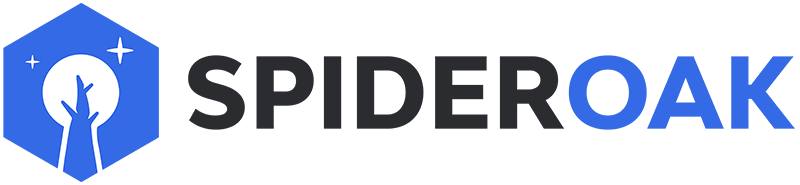This article has moved to our new Help Center and will no longer be updated on this page. Please see the Help Center for the newest version.
First of all, don't panic! Remember, all your files are safely backed up to SpiderOak. You can restore anything you need. You have a few choices for how to get your data back and get started backing up with SpiderOak again:
Downloading your data from the View or Manage tab
Download and install SpiderOak on the computer where you want to restore your files. Choose to sign in rather than create a new account, then enter the email address associated with your account and your password.
SpiderOak will offer you the choice to either create a new device or reinstall an existing device. Choose to create a new device. This way, SpiderOak will still have all of your old files saved under your previous device, and you will be able to use your new device as a blank slate to save any new or different files separately. (The other option, to set it as an existing device, instructs SpiderOak to expect to find your backed up files in exactly their same locations as before. If the full paths of any of your files have changed even slightly, SpiderOak will move its copies of those files to its deleted items bin -- not what you want.)
When setup completes, open the Manage tab on SpiderOak. (On old versions of SpiderOak, this is the "View" tab.) To restore your files, select the files you want and push the Download button. To select multiple files at the same time, hold down Shift when selecting files.
If you are using the same type of operating system as before, SpiderOak will ask whether you want to restore these files to their original locations or to download them to a new location. Choosing to restore them to their original locations lets SpiderOak do all the organizing work for you: your files will be placed back in their old locations in your files structure. If you choose to send your files to a different folder, such as your Downloads folder, you will need to manually move them to the correct locations on your file system. You will also need to manually move files to the correct locations if you are attempting to restore data from, for example, a Windows machine onto a Linux machine.
Once your data is back in place, select your files for backup again so SpiderOak can continue backing up new changes made to your data. Remember: because this data is already stored on your system, all these files will de-duplicate. This means the upload will complete very quickly.
If you're trying to upload information you know will de-duplicate but SpiderOak is warning you that you will exceed your space limit, please open the Preferences window. Under the Interface tab, please check the box which says Disable disk space calculations. This will prevent SpiderOak from estimating how much space this data will take up in your account and giving you out of space messages. You can now select your data for upload, and it will de-duplicate before being sent to our servers.
Downloading your data from the SpiderOak website
Sign in to the SpiderOak website on the computer where you wish to download your data. You will need the email address associated with your account and your password to access your account online.
Once you're signed in, select the Manage tab and choose the device you wish to restore. Select Download All Files or select the individual files and folders you wish to download. Be sure to wait a few minutes for your files to display; the larger the device, the more time it takes for your data to display.
Select where to save your downloaded data, then push the download button. The website does not give you the option of restoring your data to its original location. You must either restore your folders to their original location one at a time, or move the data after it has been downloaded to your computer.
If you've already restored your data from another source, such as an external hard disk
Although you've already restored your data, you want to make sure SpiderOak is still backing up any new changes you make. To resume backing up your files, download and install SpiderOak on the computer where you've restored your files. Choose to sign in rather than create a new account, then enter the email address associated with your account and your password. You now have two choices: you can set your computer as a new or an existing device. Only choose existing device if your current file and folder structure is identical to that of your previous device or you risk losing data. If in doubt, choose to create a new device so that none of your files are moved to the Deleted Items bin by mistake.
When setup completes, open SpiderOak and select your data for backup. Remember that because this data is already stored on your system, all these files will de-duplicate. This means the upload will complete very quickly.
If you're trying to upload information you know will de-duplicate but SpiderOak is warning you that you will exceed your space limit, please open the Preferences window. Under the "Interface" tab, please check the box which says "Disable disk space calculations". This will prevent SpiderOak from estimating how much space this data will take up in your account and giving you "out of space" messages. You can now select your data for upload, and it will de-duplicate before being sent to our servers.