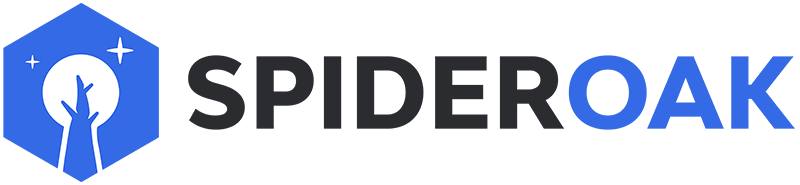This article has moved to our new Help Center and will no longer be updated on this page. Please see the Help Center for the newest version.
SpiderOak is conceptualized as a user backup, not a system backup, so for that reason it runs in userspace and not as a service. We are not trying to compete with system backup products like Bacula or Amanda and have no plans to do so. That said, many system administrators successfully run SpiderOak on their servers, either the GUI version as a logged in user, or the command line version called by a tool such as cron (Linux or Mac) or Task Scheduler (Windows). The command line version in particular lends itself to obtain service-like behavior.
Additionally, users pushing the envelope have shared the following with us. We hope you will find one or another of these tips to be helpful, but the standard disclaimer applies: we have not tested them and are unable to provide support for them.
Run in a Java service wrapper (multi-platform)
http://wrapper.tanukisoftware.com/doc/english/download.jsp
Create your own user-defined services (Windows)
http://www.tacktech.com/display.cfm?ttid=197
Add the user to the Backup Operators group (Windows)
For scheduled tasks to run in Windows while a user is logged out, the user must have batch logon privileges. The simplest way to set this up is to add the user to the Backup Operators group. Here's how to do this in Windows Server 2008 R2; adjust as needed for your version of Windows
-
As the Administrator, open Computer Management, which can be found in Programs --> Administrative Tools.
-
Navigate to Local Users and Groups --> Groups.
-
Right click the 'Backup Operators' group and select Properties.
-
At the bottom of the 'Backup Operators' Properties window, click Add.
-
Enter the user who will be running the batch mode backup and then click OK.
-
Click OK to close 'Backup Operators' Properties and close the Computer Management.
-
Open Task Scheduler which can be found in Programs --> Accessories --> System Tools --> Task Scheduler.
-
Open the Task Scheduler Library folder located on the left.
-
In the top pane, right click on any open space and select 'Create New Task'.
-
Enter a name and description (for example: SpiderOakONE Batchmode).
-
Under Security Options, select 'Run whether user is logged on or not.'.
-
Confirm that "When running the task, use the following user account:" specifies the user which will perform the backup. Typically, this will be the user you are adding the task with and should be set automatically.
-
On the 'Triggers' tab, add a trigger for when you want the task to run.
-
On the 'Actions' tab, add an Action to start a program. For the Program/script, enter
"C:\Program Files\SpiderOakONE\SpiderOakONE.exe", including the quotation marks. -
In the 'Add arguments (optional)' box, enter: --batchmode.
-
You may alter the settings on the 'Conditions' and 'Settings' tabs but they do not require adjustment.
-
Click OK and you will be then prompted for the credentials of the user that will run the task.