This article has moved to our new Help Center and will no longer be updated on this page. Please see the Help Center for the newest version.
Accessing your account online
To access your account online, click the Sign In link on the SpiderOak website. On the "Login to Your Account" page, enter your email/username and password in the appropriate fields and push the Login button.
REMEMBER: You will not be able to login to the website until you have set up SpiderOak on a computer and uploaded data to your account!
NOTE: Logging in via the SpiderOak website does temporarily allow SpiderOak employees access to your password. Due to this exposure, we discourage users from entering your password online if they wish to fully retain our Zero-Knowledge privacy. For more information see our Security section.
Download data from any device
The SpiderOak website allows you to view and download data from any device on your account. You cannot upload, edit, or delete data from the webpage. All changes to data on your account must be made from within the SpiderOak application on a computer.
- Devices that have been deleted from your account, or which have not yet uploaded any data, will not appear on the SpiderOak website.
- To download data from the website, click the name of the device where the data is stored. Depending on the amount of data associated with the device and/or folder, it may take a few moments for the data to appear.
- When you find the file or folder you wish to download, click the Download button and choose where to save the file on your system.
Manage your account settings
The Hive Tab is the default tab. It displays the files and folders in your SpiderOak Hive and allows you to view and download this data.
The Manage Tab displays information about the devices listed on your account including their last login date and recent activity. You can also access your data for download from this tab.
The Share Tab lists active ShareRooms on your account and their creation date. You can click on the name of the ShareRoom to access the share itself.
The Account Tab allows you to view and change your plan and your billing information, view files, manage your devices, update your account information, or cancel your account.
- To change your plan or purchase more space, click the Upgrade Plan button.
- To change your credit card information or billing address, click Edit next to Credit Card/Billing Address.
- To change the email address associated with this account, click Edit next to ‘Email Address’.
- To cancel your account, click the Cancel my account link at the bottom of the page. This will close your account and purge all data from SpiderOak’s servers.
If for any reason you need to reopen a closed account, please contact SpiderOak Support immediately.
The Logout Tab logs you out of your SpiderOak account web session.
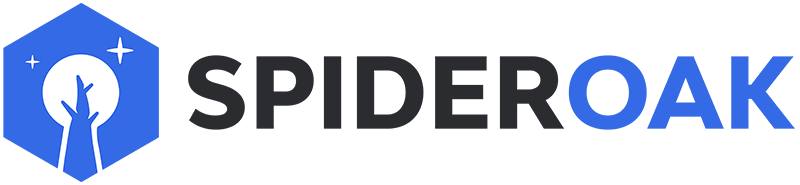
 Documentation
Documentation