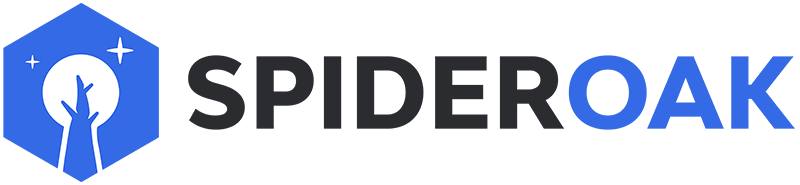This article has moved to our new Help Center and will no longer be updated on this page. Please see the Help Center for the newest version.
SpiderOak's backup products have a feature called Point in Time restoration. This allows you to restore a folder or set of files as they were at a specific point in the past. Ransomware can infect your files and overwrite them, but with point in time you can restore them as they were before the infection. Hard drive failures can be overcome by restoring to the time before the failure occurred. For Enterprise and Groups admins, this allows restoring employee files, as well as files and folders that the admin has placed on purge hold.
Here is a simple guide to using point in time restoration to restore a folder.
Step 1: Launching the command line
The first thing you'll need is to access the Terminal or Command Prompt. On Mac type CMD+Space to launch Spotlight Search, then type Terminal and select the Terminal application. On Linux, use your distro's search function to launch the Terminal. On Windows, press the Windows key then type Command Prompt and select the Command Prompt app.
Point in time recovery is a command line feature of SpiderOak and is not yet available through the application interface. If you aren't familiar with using the command line this can sound intimidating, but any user can learn to use point in time restoration by copy and paste and dragging folders into the terminal.
Step 2: Forming the command
The command to restore data to a point in time is made up of three parts. First, the path to the SpiderOak application needs to be stated. This tells the computer which application to use to run the command. Second, the --restore command tells the SpiderOak application which folder will be restored. Third, --point-in-time specifies the time the data will be restored to. An optional fourth part of the command, --output tells SpiderOak where to download the data to. (If you don't use the output option, the data will be downloaded to your computer's default Downloads folder.)
The path to the SpiderOak application is different for SpiderOak ONE and SpiderOak Groups, and varies by operating system.
SpiderOak Groups / Enterprise:
- Windows:
"C:\Program Files\SpiderOak Groups\SpiderOakGroups.exe" - macOS:
/Applications/SpiderOakGroups.app/Contents/MacOS/SpiderOakGroups - Linux:
/usr/bin/SpiderOakGroups(You can also directly specifySpiderOakGroups)
SpiderOak ONE:
- Windows:
"C:\Program Files\SpiderOakONE\SpiderOakONE.exe" - macOS:
/Applications/SpiderOakONE.app/Contents/MacOS/SpiderOakONE - Linux:
/usr/bin/SpiderOakONE(You can also directly specifySpiderOakONE)
Here's an example of a command that would run on a Linux computer:
SpiderOakONE --restore /home/adam/Documents/ --point-in-time 2017-01-25/11:30
This will download the Documents folder in the state it was in on 2017-01-25 at 11:30 am.
Here's an example of a command that would run on a Mac computer:
/Applications/SpiderOakONE.app/Contents/MacOS/SpiderOakONE --restore /home/adam/Documents/ --point-in-time 2017-01-25/11:30
This will download the Documents folder in the state it was in on 2017-01-25 at 11:30 am.
Here's an example of a command that would run on a Windows computer:
"C:\Program Files\SpiderOakONE\SpiderOakONE.exe" C:\Users\Adam\Documents --point-in-time 2017-01-25/11:30
This will download the Documents folder in the state it was in on 2017-01-25 at 11:30 am.
Additional Options
If you have command line experience or would simply like to explore the full range of options that point in time restore offers, you can add the following modifiers to your command:
--output /TARGET/LOCATIONspecifies where to download the directory to. If not specified, it will be downloaded to the default download directory.--device Nspecifies the device number (not name) to download the directory from. If not specified, the directory will be downloaded from the current device.--verbosewill specify the files being downloaded.--simulatewill report what files would be downloaded, but will not actually download anything. By its nature this command is verbose, so there is no need to specify verbose when--simulateis used.
The Simulate modifier is especially useful as it allows you to see what will be downloaded when running the command without actually downloading the files.
Resources and Documentation
For further information on using SpiderOak from the command line, please see our documentation on using SpiderOak ONE from the command line and command line options for the Groups application.
For further technical documentation on using the --point-in-time command, please see the SpiderOak ONE FAQ and the SpiderOak Groups FAQ. Don't hesitate to reach out to our support team with any further questions!