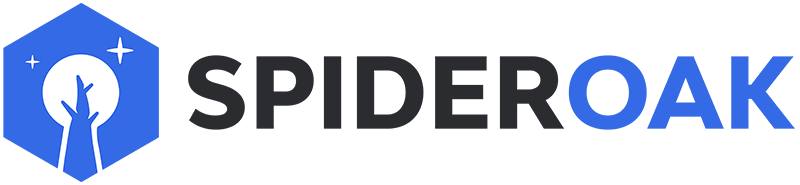This article has moved to our new Help Center and will no longer be updated on this page. Please see the Help Center for the newest version.
If you're transitioning from another product, chances are they weren't Zero Knowledge. Other cloud solutions sacrifice privacy and security for greater convenience. SpiderOak consciously goes in the other direction. We attempt to achieve as much convenience as is possible without sacrificing privacy or security.
We'd like to help you make the transition to SpiderOak. Here are some steps that will help you get up and running.
First Task: Setup
Download and install the SpiderOak desktop application on your computer. Downloads are located at https://spideroak.com/opendownload/. As part of the installation process, you will be prompted to create an account and your first device.
Please keep in mind that you will only be able to upload files directly from your laptop or desktop computer. This is for your protection; given the current state of technology mobile and web uploads are inherently insecure.
Second Task: Backup
Open the Backup tab and select the folders or files you want to back up. You can switch to the Advanced view (done with the Basic/Advanced toggle button in the top right corner) to view your entire file system. Select your files from the menu and then click the Save button. SpiderOak will upload your files to the server.
Depending on how much you're backing up and your network speed, the time to complete this process will vary. This is by design, to work in the background and not eat up your bandwidth, processor, or memory. Subsequent backups (which will be automatic) will go much faster because you'll only be uploading changes to the files.
You'll notice here another difference between SpiderOak and 'the other guys': you can back up (and sync and share) anything on your computer; not just what you've moved to one dedicated folder. SpiderOak respects your existing file organization and workflow.
Third Task: Sync
SpiderOak's sync function lets the user decide exactly what data should be synced to which devices. One sync folder is automatically set up for you when you create an account. It's called Hive, and it works just like the Dropbox folder. Drag and drop files into Hive and they are synchronized across your devices. If you need fine-grained control of your syncs, you can also create custom syncs in the Sync tab.This will give you full control of which data is synced from folder to folder, device to device.
Should you want to sync data with other individuals, everyone must share the same account. The software must be installed on everyone's computer and logged in with the same username and password. In this scenario, you can upload and download files into a shared folder, such as Hive, and they will be available in that folder on each user's computer. There are no limits to the number of syncs you can set up on an account, nor are there limits on the number of computers or people using a single SpiderOak account.
Fourth Task: Share
A ShareRoom allows you to share a folder with anyone, even people who aren't SpiderOak users. They can access the shared files using any web browser. All shares are read-only, making them ideal for sharing documents with clients, patients, or in other situations where you don't want third parties altering your documents. We are also working on developing a collaborative share feature.
For more information
Remember, when it comes to the tradeoff off between convenience and security, we fall on the side of protecting your privacy. If you want to dive deeper into this interesting debate, you can read more on our blog post Usability challenges on privacy-preserving systems.
For more information on moving to SpiderOak from another service, see Dropping Dropbox: A Relocation Guide.
To learn more about how to use SpiderOak, please review the rest of our support section. Hope this helps and welcome again!