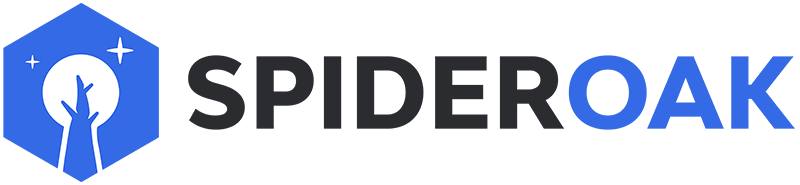This article has moved to our new Help Center and will no longer be updated on this page. Please see the Help Center for the newest version.
What is Encryptr?
Encryptr is a Zero Knowledge cloud storage software that encrypts your personal sensitive data such as passwords, credit card data, PINs, and access codes in the cloud. Encryptr ensures that only the user has the ability to access or read the confidential information. Not even the app's developers, the cloud storage provider, or any third party can access your data.
Encryptr only ever encrypts or decrypts your data locally on your device. No plain text is ever sent to the server, not even your passphrase.

Download Encryptr
You can download Encryptr by going to the Encryptr page. You can select the Operating System you would like to download Encryptr to. Once you select it, your browser will begin the download. Once complete, run the installation wizard to install Encryptr onto your device
Download Encryptr to Phone or Tablet
Encryptr is currently available for Android devices in the Google Play store and iTunes for iOS devices. Once you have found Encryptr, choosing the install option will begin the download to your device.
Make an Account
- Open the desktop application.
- Choose the ‘Register for an account’ option.
- Choose a username and a password.
- The username must be alphanumeric, but the password can be any combination of letters, numbers, and symbols.
- Keep in mind the password is your defense against those trying to get access to all of the data stored within the Encryptr program, so we recommend using a strong password that is a mixture of letters, numbers, and symbols.
- Click the ‘Register’ button to proceed.
Add a Password
First launch Encryptr and log in. Click on the ‘+’ symbol in the top right corner of the screen. This will give you three options to choose from. Select the password option and fill out your password entry.

Label
This is the name of the password that will be displayed on the front page of your Encryptr program. Giving it a descriptive name will help you remember which passwords belong to what.
Username
This is the username field for your login credentials. This field is optional to fill out but is generally recommended in order to ensure you are always using the correct username when trying to log in.
Password
In this field you will see what appears to be a combination of several different characters. This is a highly secure, randomly generated password that Encryptr generated for your use. It is generally recommended that you use this password if possible. If the password is not valid for the site you are trying to use, you can delete the text and type in your own password or modify it accordingly.
Site URL
This is an optional field but is once again recommended as it allows for your own verification that the credentials you are typing in actually match the site you are trying to access.
Notes
The notes section is for your personal use and is entirely optional. You might note that a website requires two-step verification or that you need to change your password every six months.
Complete Entry

Once you have filled out the fields you choose, click on the check mark in the top right corner of the screen to save your changes. You should now see a new entry on the front page of Encryptr showing the label you entered earlier and denoting that the entry is a password.
Clicking the entry will display the information you entered earlier as well as the password you chose as a blur. You can press and hold or double click the blurred password to automatically copy the password to your clipboard. Once the password is on your clipboard, you can paste it into the appropriate field of the website you are trying to log in to. Clicking the eye icon to the right of the password field will reveal the password in case you cannot paste text into the website or program you are trying to log into.
Add Credit Card Information
First launch Encryptr and log in. Click on the ‘+’ symbol in the top right corner of the screen. This will give you three options to choose from. Select the credit card option and fill out your entry.
Label
This is the name of the credit card that will be displayed on the front page of your Encryptr program. Giving it a descriptive name will help you identify the credit card number you need.
Type
Here you can note the type of credit card this number is attached to. For example Visa, MasterCard, Discover, etc.
Name on card
Enter your name as it appears on the card.
Card Number
Type your card number exactly as it appears on your card.
CVV
Here you can enter your Card Verification Value if your card requires one.
Expiry
Enter your cards expiration date in any format you like.
Notes
The notes section is for your personal use and is entirely optional. You might leave yourself a note saying that this is a company card, when a cards payments are due, or even its interest.

Once you have filled out the fields you choose, click on the check mark in the top right corner of the screen to save your changes. You should now see a new entry on the front page of Encryptr showing the label you entered earlier and denoting that the entry is a credit card. Clicking the entry will allow you to see all of the information regarding the card that you entered previously.
Other Misc. Credentials
There are a lot of different ways companies and programs ask for verification of your identity. In order to give you the most versatility regarding the storage of sensitive credentials, we implemented the option to create a ‘General’ entry.
First launch Encryptr and log in. Click on the ‘+’ symbol in the top right corner of the screen. This will give you three options to choose from. Select the general option and fill out your entry.
Label
This is the name of the credit card that will be displayed on the front page of your Encryptr program. Giving it a descriptive name will help you remember what the note is about.
Text
Here you can enter a text string that can be copied easily and pasted wherever you need it.
Notes
In this field you can enter any notes you feel might be pertinent to your general entry.
Once you have filled out the fields you choose, click on the check mark in the top right corner of the screen to save your changes. You should now see a new entry on the front page of Encryptr showing the label you entered earlier and denoting that it is a General entry. Clicking the entry will allow you to see all of the information that you entered previously.

How to Edit
You can edit saved credentials and information by clicking the entry you want to edit. When the entry opens, select the pencil icon in the top right corner of the screen. This will allow you to make adjustments to the pertinent field. Click the on the check mark in the top right to save your changes.
How to Delete
You can delete saved credentials and information by clicking the entry you want to delete. This will open the file, and you can now select the grey trash can in the top right corner of the screen. You will be prompted to confirm that you wish to delete the entry. Click 'yes' to confirm and delete the entry or 'no' to back out if you selected the entry for deletion by mistake.
Uninstall Encryptr
The Encryptr software can be uninstalled by your normal operating system methods. Encryptr will leave behind information in its self-titled application data folder on your device in case you ever decide to re-install Encryptr.
How to Delete Application Data
To begin (all operating systems)
Quit Encryptr if it is running. Don't just minimize the application, shut it down completely.
Windows
Open a search field. Where the search field is located depends on your version of Windows:
- On XP, click the start button on the taskbar. In the "search programs and files" field, type
runand press enter. Click the "Run" program to open a search field. Type%APPDATA%(with the percent signs) and press enter. - On Vista and Seven, click the start button on the taskbar. The cursor will be in the search field; type
%APPDATA%(with the percent signs) and press enter. On Eight and newer, open the start screen. There is no need to go to a search field; just start typing%APPDATA%(with the percent signs) and press enter.- Searching for %APPDATA% will open a file explorer window called "Application Data" with other folders inside. There will be a folder in here named "Encryptr"; rename it to "Encryptr-YYYY-MM-DD", using today's date.
Mac
Open a Finder window, then click on the Go menu at the top of the screen. While the Go menu is showing, hold down the ALT (or OPTION) key. When ALT is held down the Library folder will become visible. Click on Library, then click into the Application Support folder. There will be a folder here named "Encryptr"; rename it to "Encryptr-YYYY-MM-DD", using today's date.
Linux
Rename the directory ~/.config/Encryptr to "Encryptr-YYYY-MM-DD", using today's date. ~/.config is a hidden directory, so if you are using a graphical file manager you will first need to set it to display hidden files.
To Finish
Relaunch Encryptr. It will create a new application data folder and pull any saved entries back to the local disk.